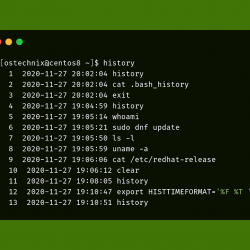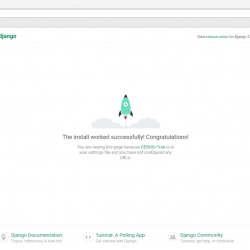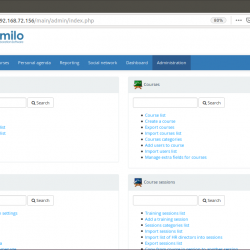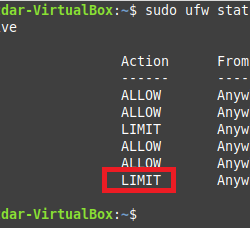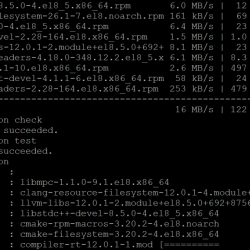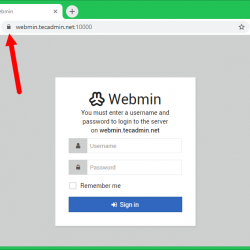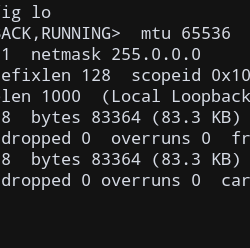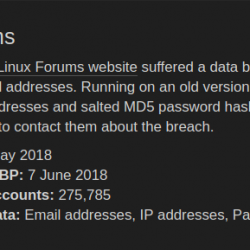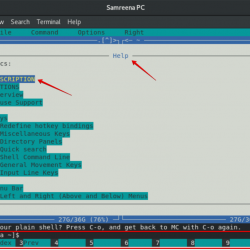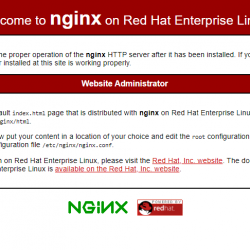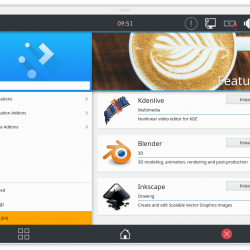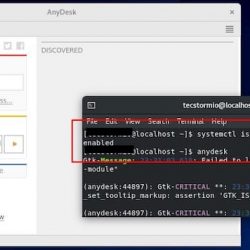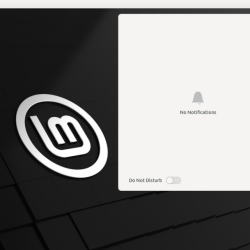在本指南中,我们将学习如何在 Debian 10 上安装和设置 Chrome 远程桌面。 Google Chrome 远程桌面允许用户通过 Google Chrome 浏览器上称为 Chromoting 的协议,通过 Internet 远程访问和控制另一台计算机。
在 Debian 10 上安装和设置 Chrome 远程桌面
登录 Google 帐户
假设您已经安装了 ,请使用您的 gmail 帐户在浏览器上登录您的 Google 帐户。
如果你想安装谷歌 chrome Debian 10 上的浏览器,您可以查看下面的链接;
在 Debian 10 上安装最新的 Google Chrome 浏览器
安装 Chrome 远程桌面扩展
接下来,您导航到 Chrome 扩展程序页面并搜索 Chrome 远程桌面.
单击扩展名,然后 添加到 Chrome 安装扩展。
安装后,您应该能够在右侧搜索地址栏旁边看到 Chrome 远程桌面图标。
在 Debian 10 上安装和设置 Chrome 远程桌面
接下来,安装提供所需主机组件的 Chrome 远程桌面包;
wget https://dl.google.com/linux/direct/chrome-remote-desktop_current_amd64.deb -P /tmp
apt install /tmp/chrome-remote-desktop_current_amd64.deb
在这种情况下,您也可以导航到下载文件夹 /tmp,然后运行命令;
cd /tmp apt install ./chrome-remote-desktop_current_amd64.deb
启用远程桌面连接
要允许通过 Chrome 远程桌面工具远程访问您的 Debian 10,您需要通过打开 Chrome 远程桌面扩展程序或仅使用远程桌面访问地址 https://remotedesktop.google.com/access 并单击来启用此功能 打开 如下图所示;
如果您没有看到 打开 按钮,只需在您的主目录中创建 Chrome 远程桌面配置目录;
mkdir ~/.config/chrome-remote-desktop
创建目录后,重新加载上面的访问 URL。
接下来,输入您的系统名称;
单击下一步设置远程连接 PIN。 确保 PIN 至少为 6 位数字:
设置 PIN 后,单击 开始 运行 Chrome 远程桌面。
系统可能会提示您进行身份验证以运行 Chrome 远程桌面服务,进行身份验证并继续。
Chrome 远程桌面现已在您的 Debian 10 上启动并运行。
通过 Chrome 远程桌面访问 Debian 10
为了能够通过 Chrome 远程桌面远程访问您的 Debian 10,您需要在要从中访问 Debian 10 桌面的远程系统上安装 Chrome 远程桌面 使用相同的 Gmail 地址登录 Google 帐户.
例如,在我们的演示中,Debian 10 是我们可以从 Ubuntu 20.04 桌面系统访问的远程桌面。
由于两个系统都安装了该工具并使用相同的 gmail id 登录,因此我们应该能够在远程访问页面上看到我们的远程桌面,在本例中为 Debian 10。
因此,单击 Chrome 远程桌面 延期。 如果提示安装应用程序,请单击 安装.
接下来,您应该会看到这样一个窗口页面。
单击远程计算机的名称以访问它。
Enter 您的登录 PIN 码以继续访问您的远程桌面。
接下来,系统将提示您选择要在远程 Chrome 远程桌面会话中启动的会话,选择要启动的首选桌面会话并继续。
在这个设置中,我不得不使用 LXDE,因为我的 Debian 10 KDE 等离子会话让我黑屏,一直断开连接。
您已通过 Chrome 远程桌面工具成功连接到 Debian 10 桌面。
这使我们结束了有关如何在 Debian 10 上安装和设置 Chrome 远程桌面的指南。享受吧。
在 Ubuntu 20.04/18.04 上安装 Microsoft Teams 客户端
在 Ubuntu 18.04 上设置 Guacamole 远程桌面访问工具
在 Ubuntu 20.04 上安装和设置 Chrome 远程桌面